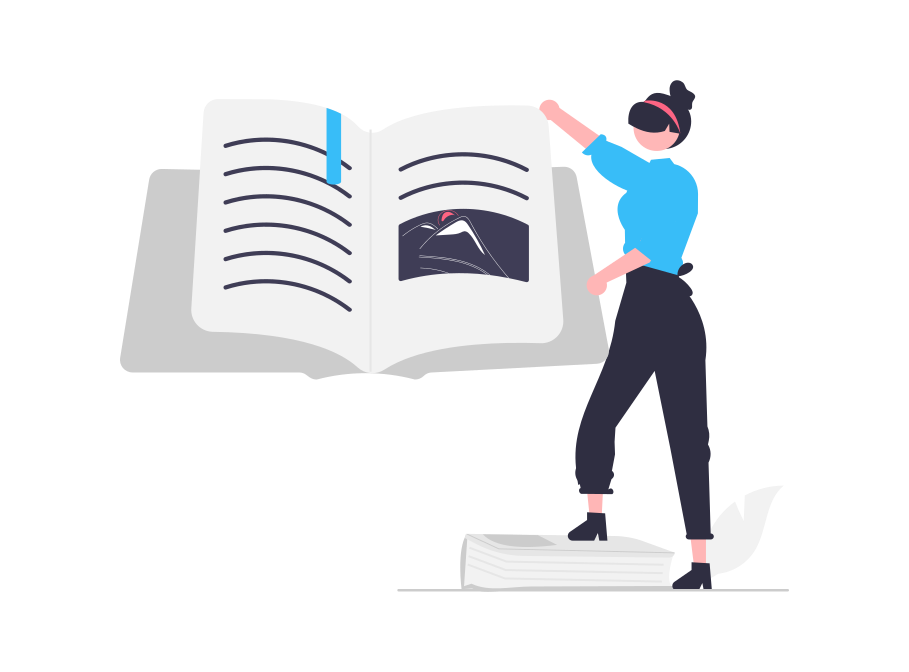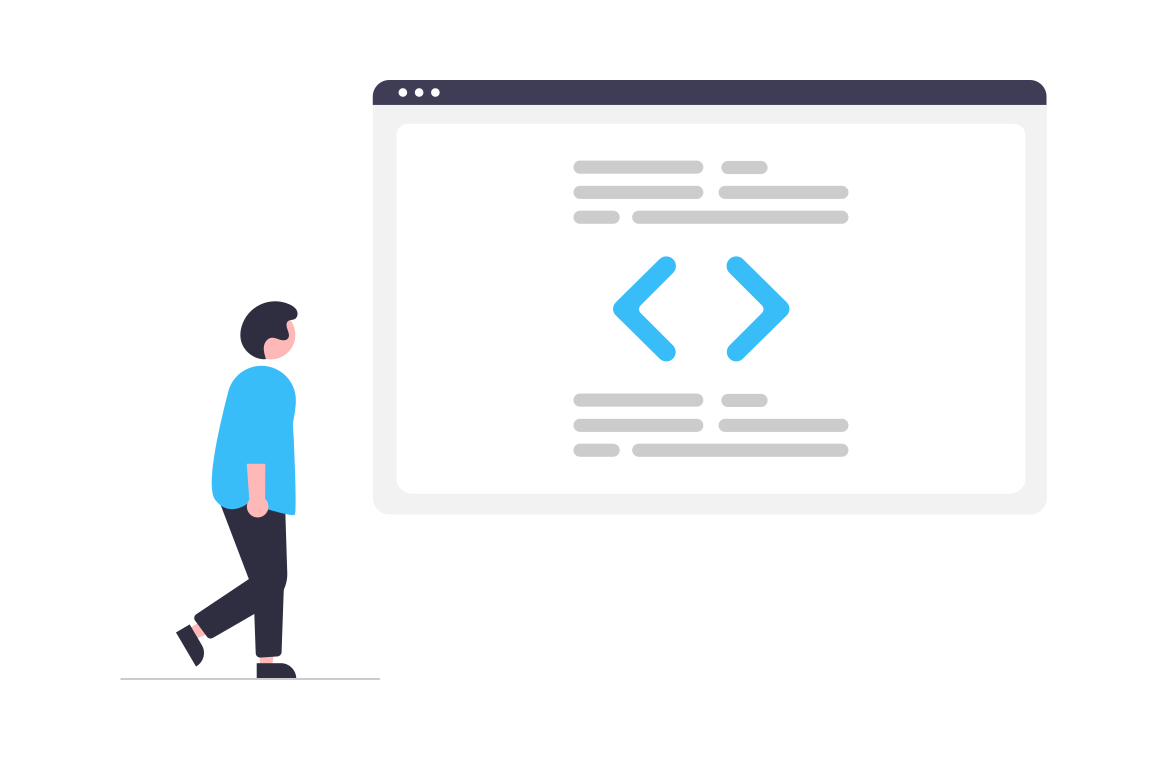Reactで開発をしていると、複雑な選択機能が必要になることがあります。例えば、検索可能なドロップダウン、複数選択、カスタムスタイリングなどです。
そんなときに便利なのが「React Select」というライブラリです。この記事では、React Selectの基本的な使い方から高度なカスタマイズまで、実例を交えて詳しく解説します!

- 現役のフルスタックエンジニアとして活躍中
- 開発チームリーダーとして複数プロジェクトをリード
- 副業プログラミングスクール講師として数百名以上を指導してきた教育のプロ
- プログラミングスクールのカリキュラム執筆経験あり
React Selectとは
React Selectは、Reactアプリケーションで使用できる高機能な選択コンポーネントライブラリです。以下のような特徴があります:
- 単一選択と複数選択に対応
- オプションの検索機能
- カスタマイズ可能なスタイリング
- 非同期データのロードに対応
- アクセシビリティに配慮した設計
これらの機能により、React Selectは複雑な選択UIを簡単に実装できるツールとして人気があります。
React Selectの基本的な使い方
まずは、React Selectの基本的な使い方を見ていきましょう。
単一選択の実装
単一選択の実装は以下のように行います:
import React from 'react';
import Select from 'react-select';
const options = [
{ value: 'chocolate', label: 'Chocolate' },
{ value: 'strawberry', label: 'Strawberry' },
{ value: 'vanilla', label: 'Vanilla' }
];
const SingleSelect = () => (
<Select options={options} />
);
export default SingleSelect;このコードでは、3つの選択肢(チョコレート、ストロベリー、バニラ)から1つを選べる選択コンポーネントを作成しています。
複数選択の実装
複数選択を実装するには、isMultiプロパティを追加します:
import React from 'react';
import Select from 'react-select';
const options = [
{ value: 'chocolate', label: 'Chocolate' },
{ value: 'strawberry', label: 'Strawberry' },
{ value: 'vanilla', label: 'Vanilla' }
];
const MultiSelect = () => (
<Select
isMulti
options={options}
/>
);
export default MultiSelect;この実装により、ユーザーは複数の選択肢を同時に選択できるようになります。
React Selectの値の取得方法
React Selectで選択された値を取得するには、onChangeイベントハンドラを使用します:
import React, { useState } from 'react';
import Select from 'react-select';
const options = [
{ value: 'chocolate', label: 'Chocolate' },
{ value: 'strawberry', label: 'Strawberry' },
{ value: 'vanilla', label: 'Vanilla' }
];
const SelectWithValue = () => {
const [selectedOption, setSelectedOption] = useState(null);
const handleChange = (selectedOption) => {
setSelectedOption(selectedOption);
console.log(`Option selected:`, selectedOption);
};
return (
<Select
value={selectedOption}
onChange={handleChange}
options={options}
/>
);
};
export default SelectWithValue;このコードでは、選択された値をselectedOptionステート変数に保存し、コンソールに出力しています。
React SelectのonChangeイベント
onChangeイベントは、選択肢が変更されるたびに発火します。以下は、より詳細な使用例です:
import React, { useState } from 'react';
import Select from 'react-select';
const options = [
{ value: 'chocolate', label: 'Chocolate' },
{ value: 'strawberry', label: 'Strawberry' },
{ value: 'vanilla', label: 'Vanilla' }
];
const SelectWithOnChange = () => {
const [selectedOption, setSelectedOption] = useState(null);
const handleChange = (selectedOption, actionMeta) => {
setSelectedOption(selectedOption);
console.log('Selected option:', selectedOption);
console.log('Action:', actionMeta.action);
};
return (
<>
<Select
value={selectedOption}
onChange={handleChange}
options={options}
/>
<p>Selected value: {selectedOption ? selectedOption.value : 'None'}</p>
</>
);
};
export default SelectWithOnChange;このコードでは、選択された値と、その選択がどのようなアクション(選択、削除など)によって行われたかを取得しています。
React Selectでデフォルト値を設定する方法
デフォルト値を設定するには、defaultValueプロパティを使用します:
import React from 'react';
import Select from 'react-select';
const options = [
{ value: 'chocolate', label: 'Chocolate' },
{ value: 'strawberry', label: 'Strawberry' },
{ value: 'vanilla', label: 'Vanilla' }
];
const SelectWithDefaultValue = () => (
<Select
defaultValue={options[1]}
options={options}
/>
);
export default SelectWithDefaultValue;この例では、「Strawberry」がデフォルトで選択された状態になります。
React Selectでプレースホルダーを設定する方法
プレースホルダーを設定するには、placeholderプロパティを使用します:
import React from 'react';
import Select from 'react-select';
const options = [
{ value: 'chocolate', label: 'Chocolate' },
{ value: 'strawberry', label: 'Strawberry' },
{ value: 'vanilla', label: 'Vanilla' }
];
const SelectWithPlaceholder = () => (
<Select
placeholder="Choose a flavor..."
options={options}
/>
);
export default SelectWithPlaceholder;このコードでは、何も選択されていない状態で「Choose a flavor…」というテキストが表示されます。
React Selectのスタイルカスタマイズ
React Selectは高度なスタイルカスタマイズが可能です。stylesプロパティを使用して、各部分のスタイルを変更できます:
import React from 'react';
import Select from 'react-select';
const options = [
{ value: 'chocolate', label: 'Chocolate' },
{ value: 'strawberry', label: 'Strawberry' },
{ value: 'vanilla', label: 'Vanilla' }
];
const customStyles = {
control: (provided, state) => ({
...provided,
background: '#fff',
borderColor: '#9e9e9e',
minHeight: '30px',
height: '30px',
boxShadow: state.isFocused ? null : null,
}),
valueContainer: (provided, state) => ({
...provided,
height: '30px',
padding: '0 6px'
}),
input: (provided, state) => ({
...provided,
margin: '0px',
}),
indicatorSeparator: state => ({
display: 'none',
}),
indicatorsContainer: (provided, state) => ({
...provided,
height: '30px',
}),
};
const CustomStyledSelect = () => (
<Select
styles={customStyles}
options={options}
/>
);
export default CustomStyledSelect;このコードでは、選択コンポーネントの高さを30pxに設定し、区切り線を非表示にするなどのカスタマイズを行っています。
React SelectとTypeScriptを一緒に使う方法
React SelectはTypeScriptと組み合わせて使用することができます。以下は、TypeScriptを使用した例です:
import React, { useState } from 'react';
import Select, { ActionMeta, SingleValue } from 'react-select';
interface OptionType {
value: string;
label: string;
}
const options: OptionType[] = [
{ value: 'chocolate', label: 'Chocolate' },
{ value: 'strawberry', label: 'Strawberry' },
{ value: 'vanilla', label: 'Vanilla' }
];
const TypeScriptSelect: React.FC = () => {
const [selectedOption, setSelectedOption] = useState<OptionType | null>(null);
const handleChange = (
newValue: SingleValue<OptionType>,
actionMeta: ActionMeta<OptionType>
) => {
setSelectedOption(newValue);
console.log('Selected option:', newValue);
console.log('Action:', actionMeta.action);
};
return (
<Select<OptionType>
value={selectedOption}
onChange={handleChange}
options={options}
/>
);
};
export default TypeScriptSelect;この例では、OptionTypeインターフェースを定義し、選択肢の型を明示的に指定しています。これにより、型安全性が向上し、開発時のエラー検出が容易になります。
まとめ
React Selectは、高機能で柔軟な選択コンポーネントを簡単に実装できるライブラリです。この記事では以下の内容を紹介しました:
- 基本的な単一選択と複数選択の実装方法
- 選択された値の取得方法
- onChangeイベントの使用方法
- デフォルト値とプレースホルダーの設定方法
- スタイルのカスタマイズ方法
- TypeScriptとの併用方法
React Selectを使用することで、ユーザーフレンドリーで高機能な選択UIを簡単に実装できます。プロジェクトの要件に応じてカスタマイズし、より良いユーザー体験を提供しましょう。
React Selectの詳細な使用方法やAPIについては、公式ドキュメントを参照してください。
React を効率的に身につける勉強法は?
React には興味があっても、プログラミング学習をはじめたばかりであれば、以下のような疑問を持つかもしれません。
- Reactエンジニアとして活躍するために何をすればいい?
- 何から勉強すればいいんだろう?
- 絶対に転職を成功させるには?
React は習得が比較的難しいため、勉強法の選び方を間違うと時間・労力・お金が無駄になってしまいます…。
そのため、こちらの記事を参考に、ご自身に最適な学習方法を選んでみませんか?